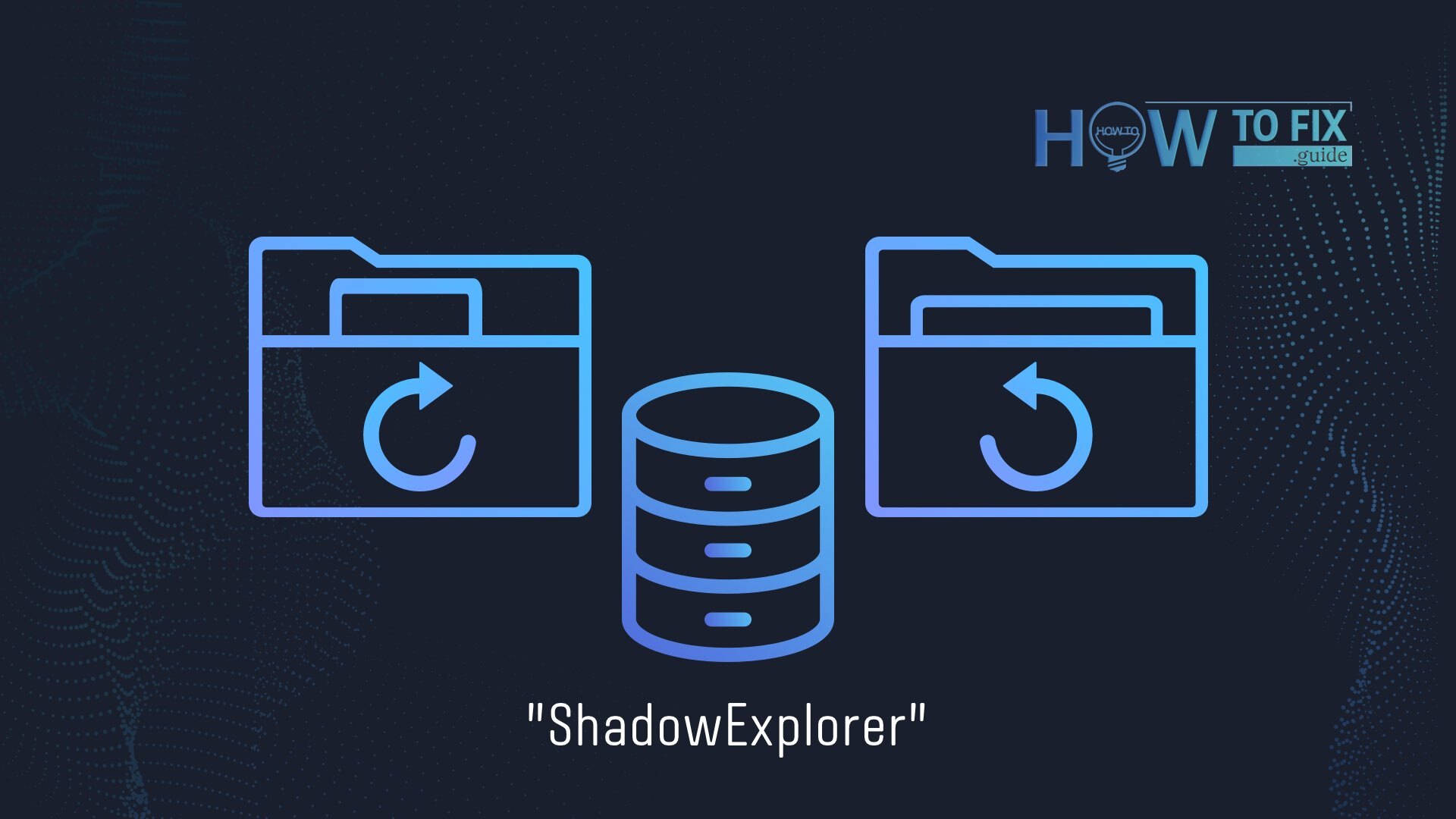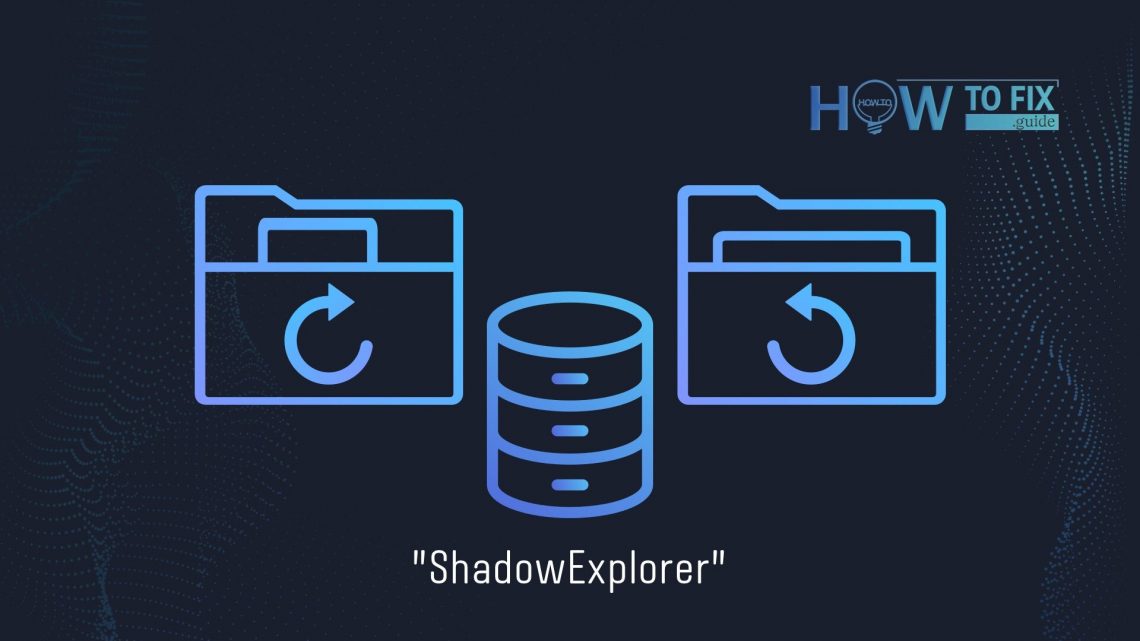File recovery tool is a thing that may become needed at any moment. It is better to have one on your PC, than to have a headache while searching for the best file recovery tool on different forums. In this post, you will see the guide for ShadowExplorer – the perfect solution for recovering the files, that, however, have its specific features that may restrict the file recovering.
Windows Volume Shadow Copy
All Windows versions since Windows Vista have the built-in function of Volume Shadow Copy1. As you may already guess because of its name, it creates a hidden copy of the volume where the operating system files are stored, and also any other disk if it is specified in Settings. This shadow copy is used by the operating system to restore its own files from the older version of its root directory, and also allows it to search for the lost files to users of Enterprise, Professional, Ultimate or Business edition of Windows.
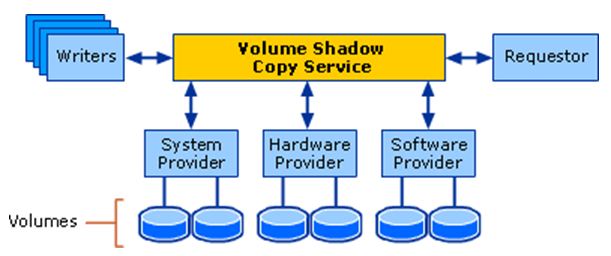
Windows shadow copy creation mechanism
Home/Home Premium, Starter and other “lower” editions don’t grant such access to the users. However, the system keeps creating the shadow volume copy, because the service – Windows Volume Shadow Copy Service – is still present and running. But the situation when you lost your files, or something happened, may still happen. ShadowExplorer is a program that allows you to interact with the shadow volume copies regardless of the edition of your Windows.
Shadow copy may be a perfect solution for file recovery after the ransomware attack. But hurry up – the shadow volume copy creation happens everyday, so your original files may be substituted with ones encrypted by ransomware.
ShadowExplorer File Recovery
This program is a perfect solution for users who want to recover the exact file or several files from the backup, and remember where it was stored. Of course, for Enterprise/Business edition users there is no need to use the ShadowExplorer, because they can do the same using the embedded utility.
After installing the ShadowExplorer, launch it as administrator. You will see the main window where you can choose the disk and the date of creation of shadow copy. By default, the program will show you the available copies for C: with a range of different dates. In the system settings, you may set up how frequent the shadow volume copy must be created, or turn on the shadow copying of D: volume (you will see this guide later).
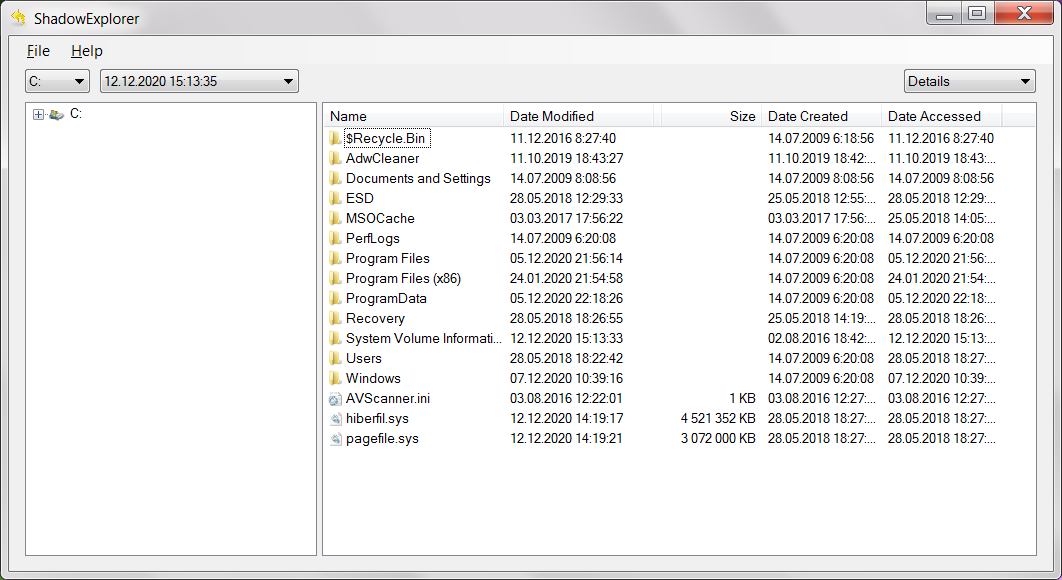
When you pick the shadow copy you need, you are free to search for the files you want to recover. To recover one, click it with RMB, and then specify the directory you want. Very easy, isn’t it?
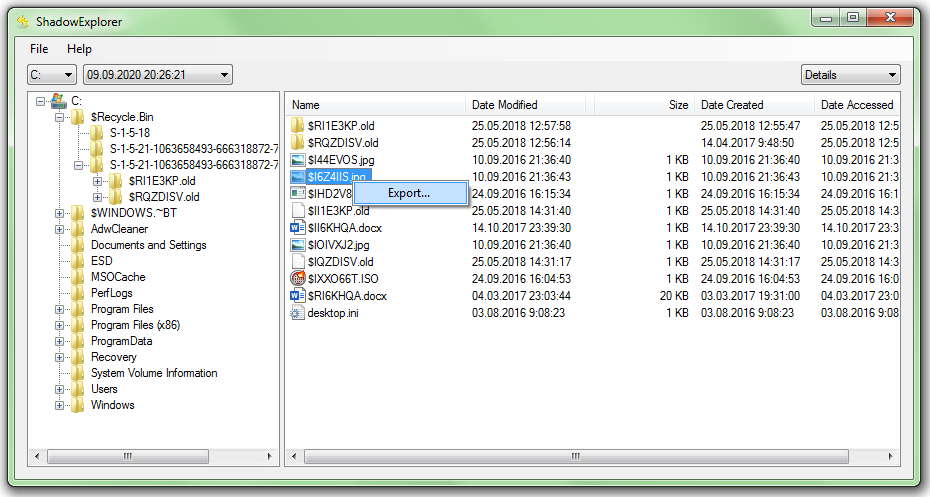
The problem of this program (and its difference with the “classic” file recovery tools) is that ShadowExplorer is able to dig only shadow volume copies, and can’t recover the files from physical disk or backups that are created by other tools.
Volume Shadow Copy Setting
Volume shadow copy function may be disabled by default. To set it up in Windows 10, do the following steps:
- Open the Search bar in Windows, then type “Create a restore point”. Click on the result.
- In the appeared window, click on the “Configure” button. You will see the setting window of Volume Shadow Copy creating service.
- Enable the shadow copy creation by setting the mark at the “Turn on system protection”, then set the amount of memory you want to be used for backup storing. The system will create a shadow volume copy everyday, cleaning the older ones when the memory left for a new backup will not be enough.
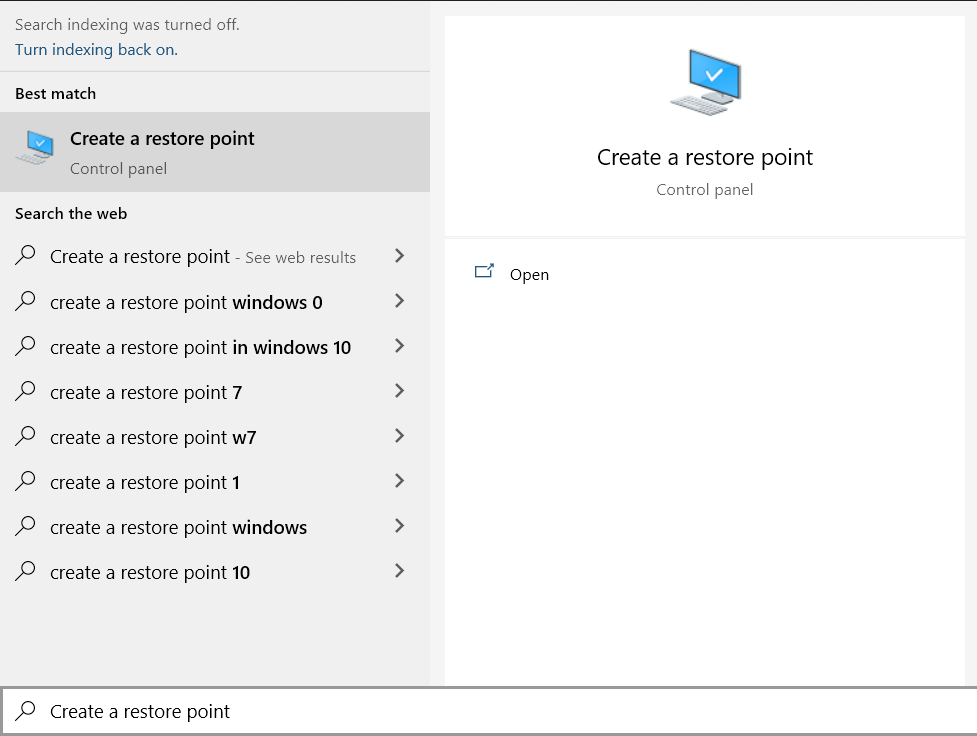
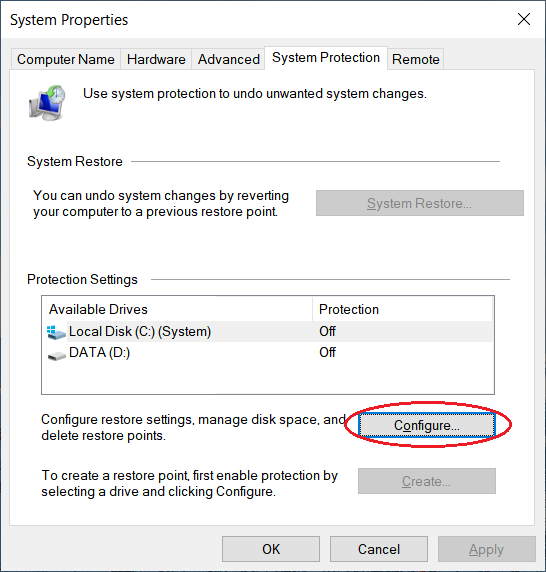
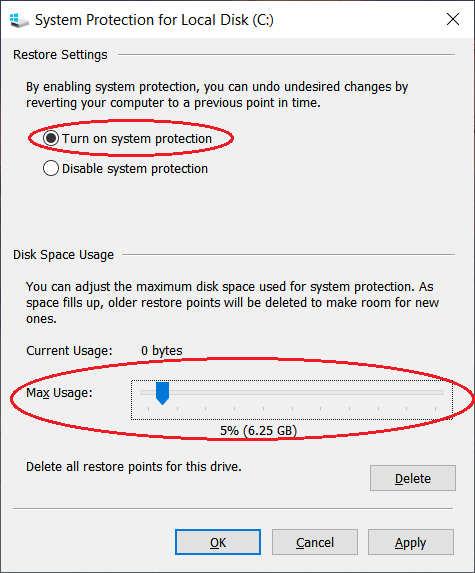
User Review
( votes)References
- Detailed information about Windows Shadow Copy on Wikipedia