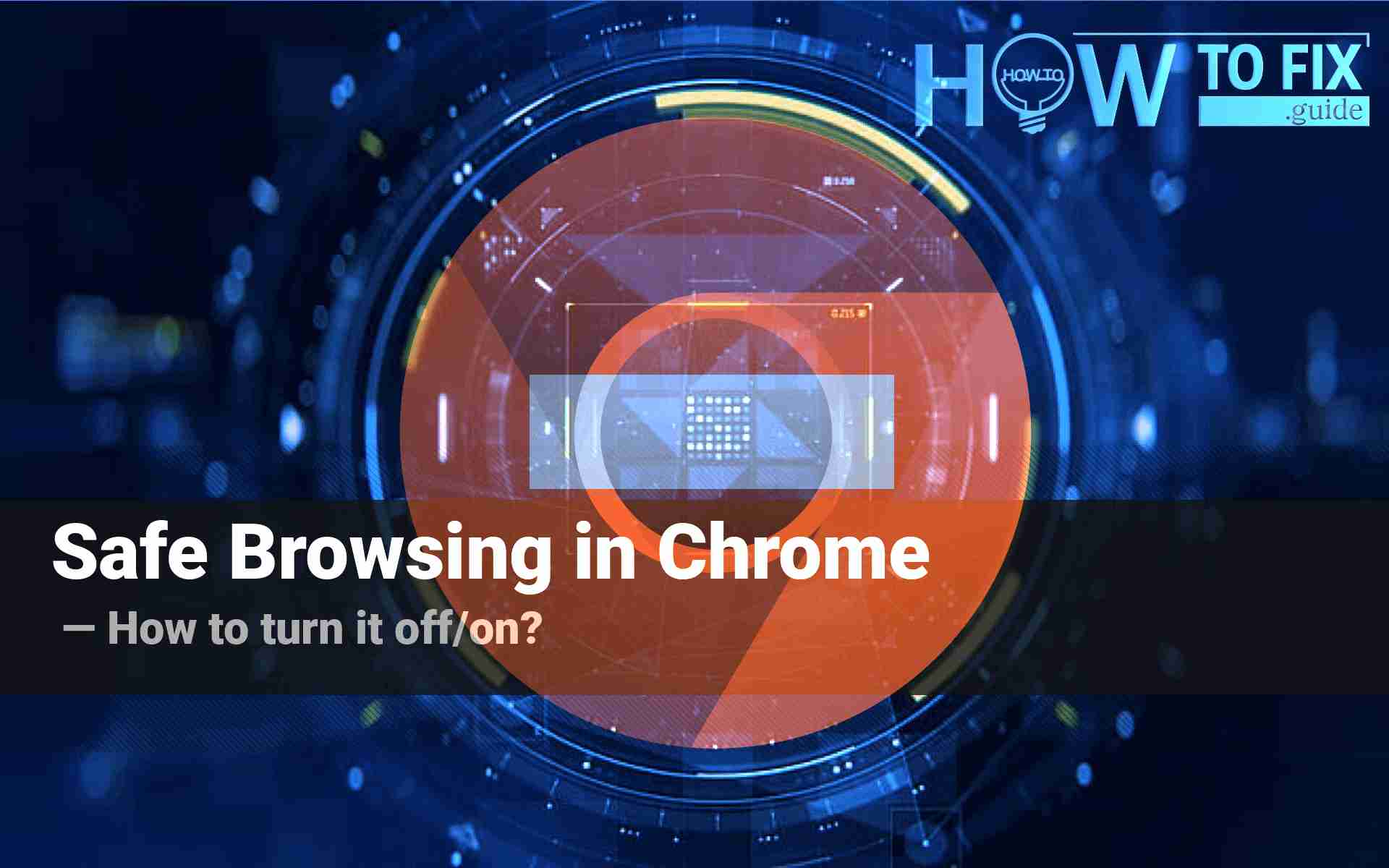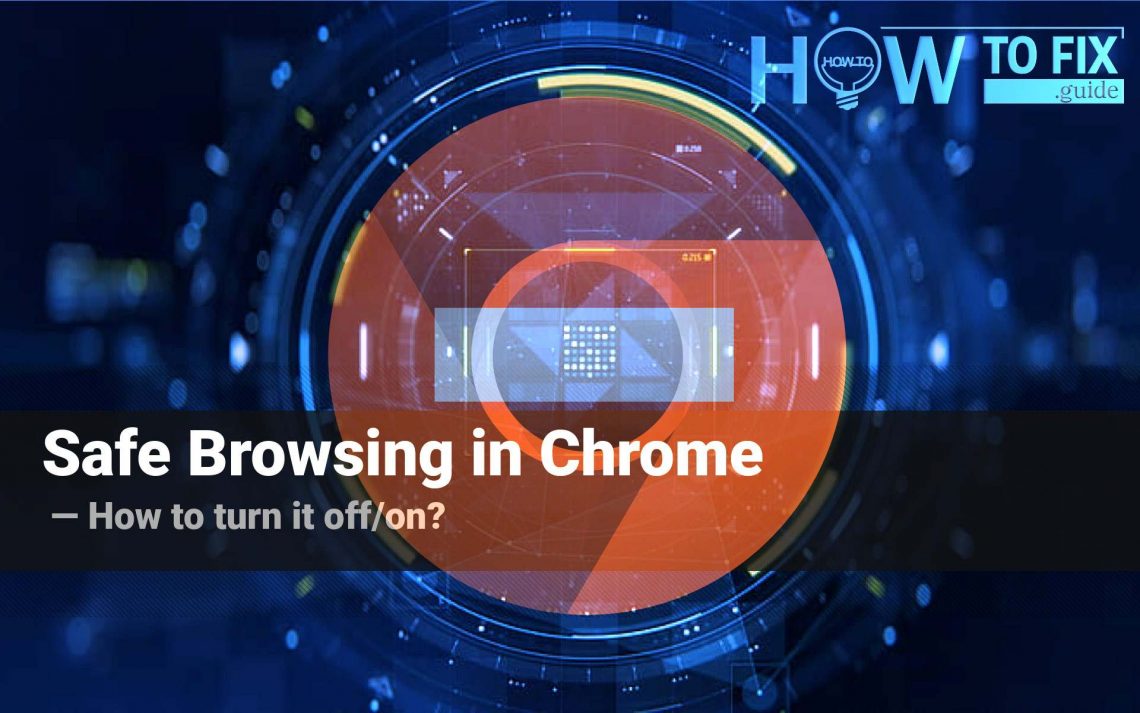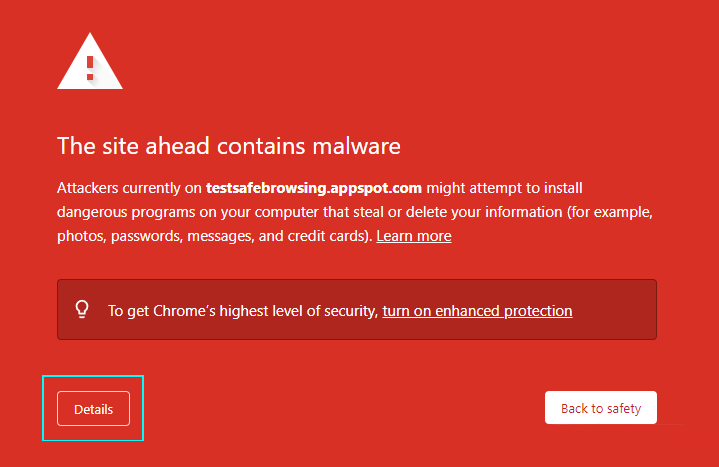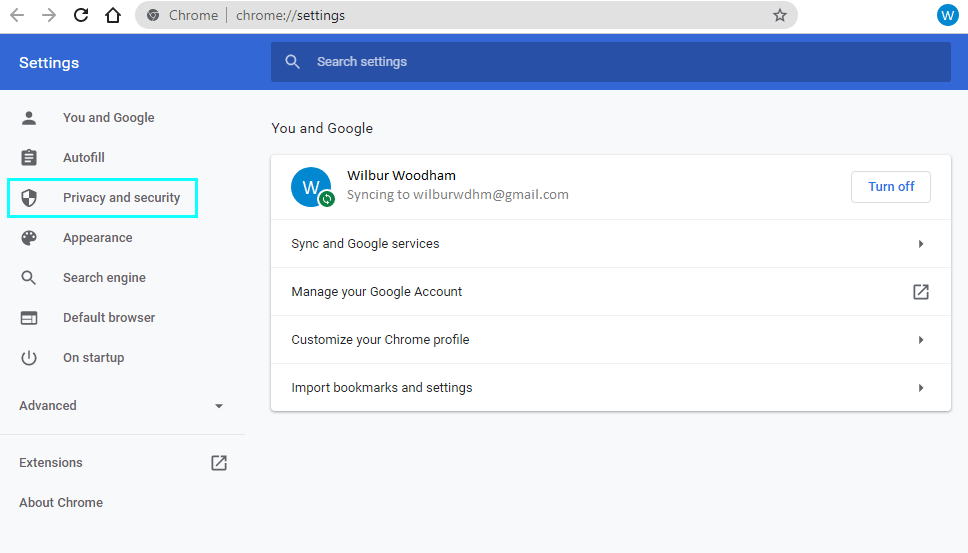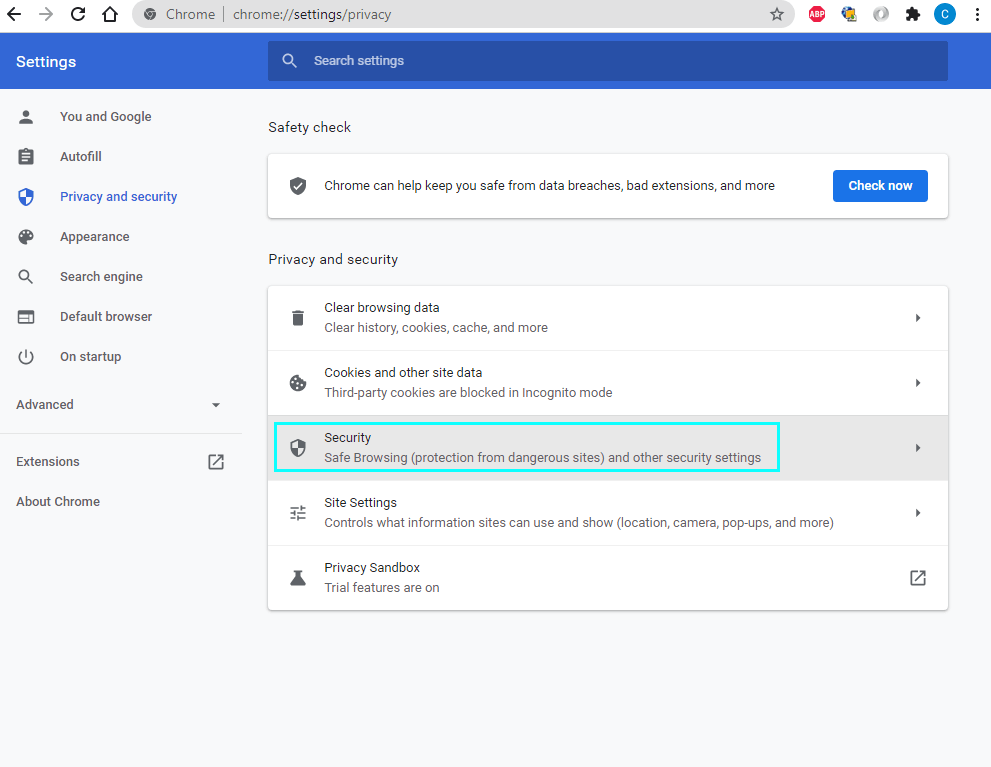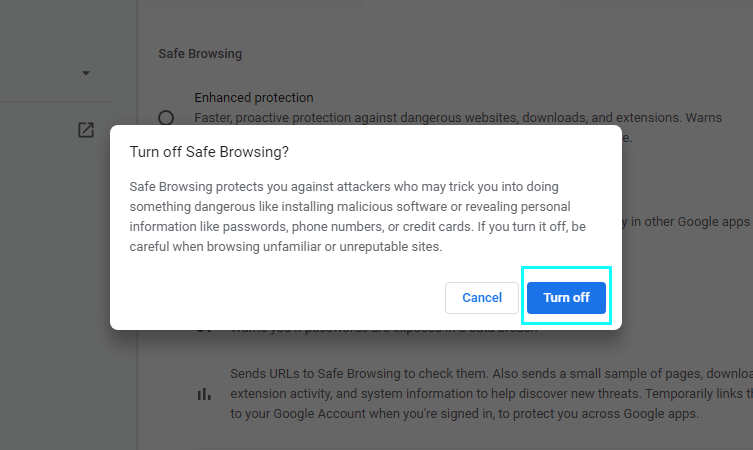Did you ever run on a webpage Google Chrome stopped you from visiting? Such an occurrence can happen if Google considers the resource in question suspicious. There can be multiple reasons for that.
The point is that Google has its own security system. It constantly updates the list of dangerous web pages. The threat can lurk in links the blocked site hosts or files this website might offer you to download. Theoretically, even worse scenarios are possible: a computer’s infection with malware can happen through a website that uses one or another browser or plugin vulnerability.
Take note: the current article is about a native Chrome feature, not on the Safe Surfing adware, which acts somewhat similarly. If you have trouble with the latter, you can read the “How to remove Safe Surfing Adware?” article on How To Fix Guide.
Most of the time, Google knows right. However, sometimes it just won’t let you do something you know could be risky, but you want or need to do it. And you know what you are doing. So you want to override the blocking somehow. Actually, you either need to ignore the warning and proceed to the unsafe website, or you can change Chrome settings and disable Google Security altogether.
Find how to do either of these below.
READ ALSO: How to remove a “Deceptive Site Ahead” warning in different browsers including Safari and Firefox. The article deals with various reasons for emergency of alert messages including questionably useful browser extensions.
Ignoring the warning
Inexperienced users might be unaware that they can proceed to browse the suspicious websites, ignoring the warning message. To do so, right in the alarm window, press Details – a button below the main message.
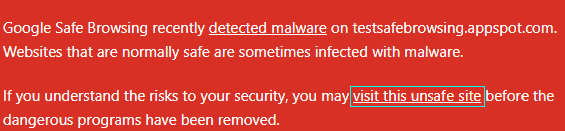
In the small dialogue box that will open, press Visit the unsafe site.
Changing Chrome security settings
If you want to switch safe browsing off for good, it will take you a moment. Follow these five simple steps:
- Go to Google Chrome options (three dots sign at the upper right of the Chrome window) and choose Settings.
- In the left panel of the Settings window, select the Privacy and Security section.
- In the Privacy and Security section, click the Security subsection.
- The first thing you will see is the Safe Browsing table. To switch off the feature, check the No Protection box.
- The dialogue box will appear, where you’ll need to confirm your wish by pressing Turn Off despite Chrome’s eloquent warnings.
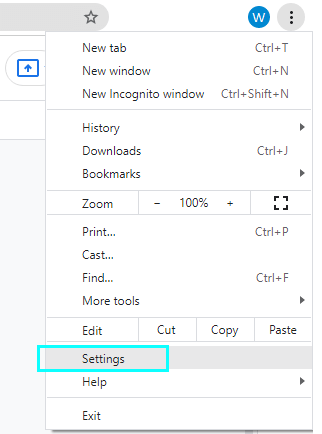
To switch Safe Browsing off go to Chrome options and choose Settings.
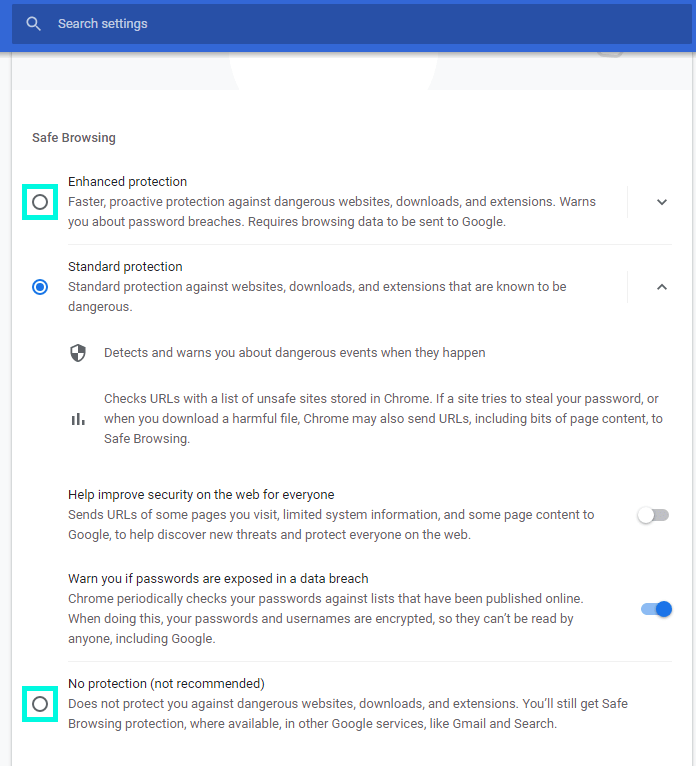
To switch off the feature, check the No Protection box. You can also choose Enhanced Protection for maximum safety.
That’s it! Chrome protection is disabled. You have probably noticed that you had another option – not to switch protection off but to enhance it, making it even stronger than it was. By default, Chrome protection is on the Standard level. This option implies features that you either enable or keep turned off arbitrarily. Enhanced protection turns on all these functions. You can read the description of each of the protection levels right there in the Security subsection of Chrome settings.
Caution!
Although alerts described in the current article are a proven way to make your machine almost impenetrable, they might completely stall users’ work if that involves websites from the Google gray list. Just like users often ignore Windows UAC (User Account Control) warnings, they might start neglecting Google Safe Browsing red screens as well. We have to inform you that over-indulgence in these matters can result in serious trouble. If you work with Google Chrome security switched off, at least make sure you have decent antimalware protection. Have a good antivirus program working in the background, Windows Defender, for instance. System scans performed with a powerful antimalware utility, like Gridinsoft Anti-Malware, will double the protection. Then maybe things will come right.
If you are responsible for the security of a network whose participants disable Safe Browsing, consider reading and applying this How To Fix Guide manual on network protection.
In the unfortunate case of your computer getting a virus, the following emergency instruction on how to fix a hacked PC might be extremely helpful. Forewarned is forearmed.
User Review
( votes)