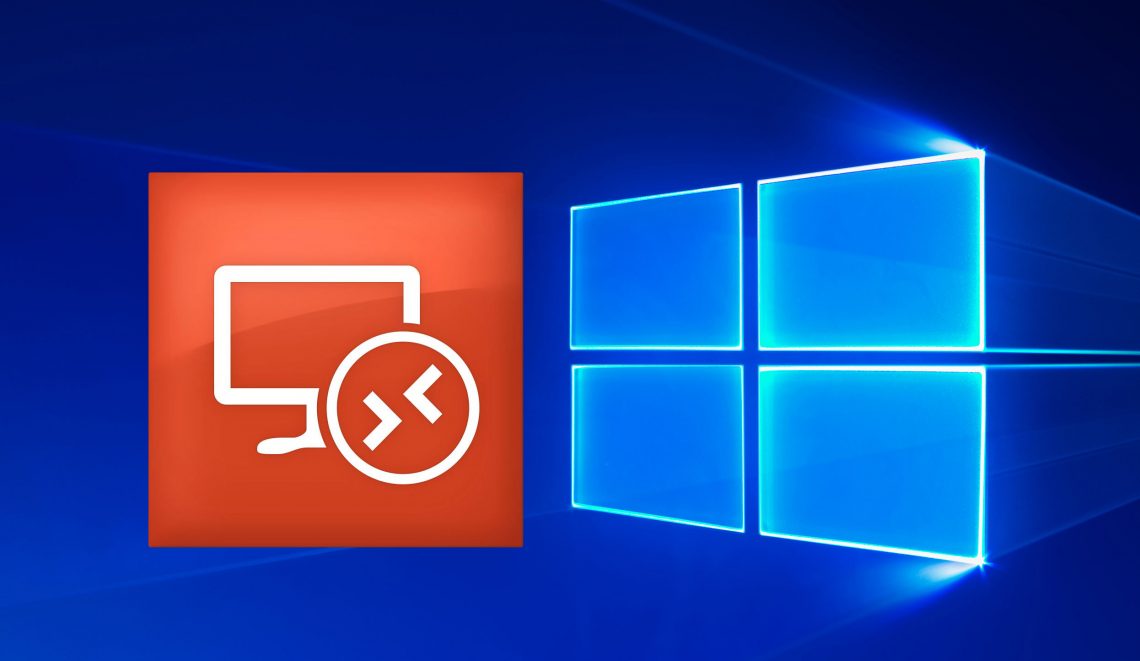The Remote Desktop by default applies port 3389, which is a well-known fact. This means that hackers can examine the default RDP port, and if they manage to obtain a login/password prompt, they may initiate the brute force attack and eventually gain access to your system via RDP. Below please find the working solution to amend Remote Desktop Port on Windows 10 to some non-standard parameter to enhance security and avoid brute force attacks targeting the default service port.
How To Modify Remote Desktop Port Number On Windows 10
- Launch the Registry Editor (press Win+R, type regedit, press Enter):
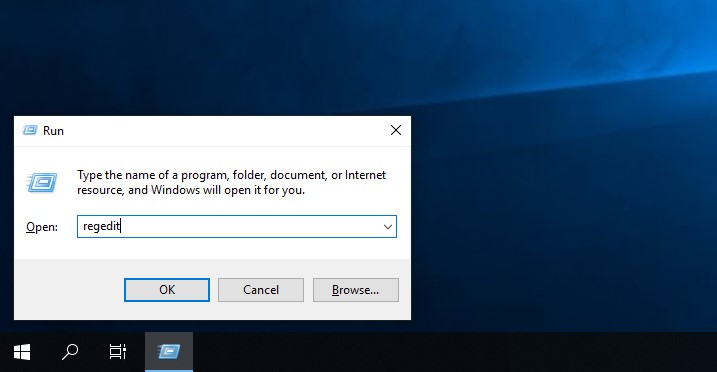
- Go to HKEY_LOCAL_MACHINE\System\CurrentControlSet\Control\Terminal Server\WinStations\RDP-Tcp:
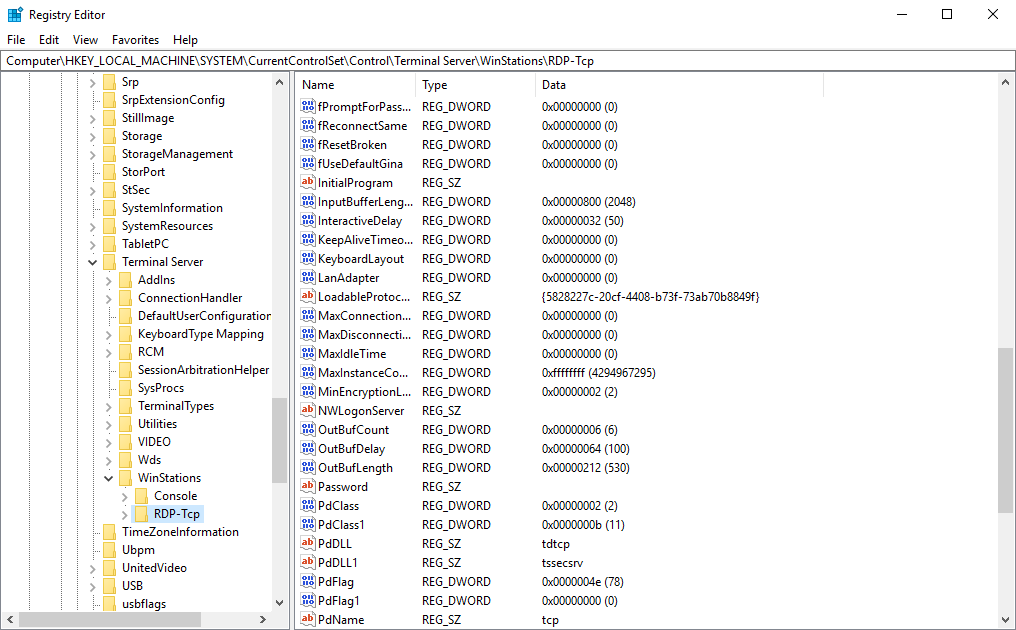
- Perform a double-click on the PortNumber value:
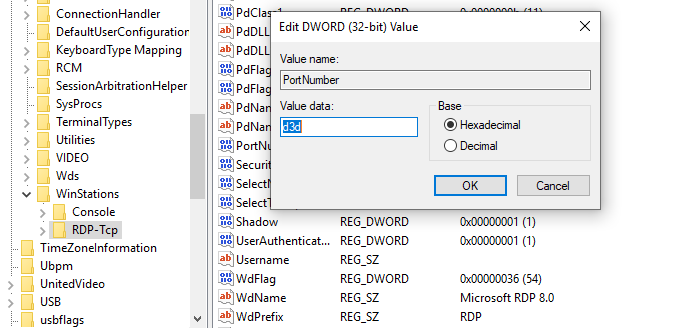
- Amend the value to Decimal mode:
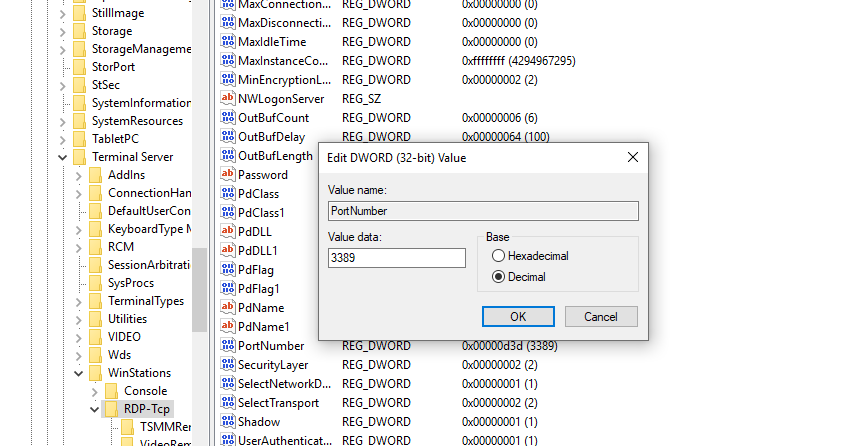
- Modify the default port from 3389 to your desired port number. For example, set it to be 33089:
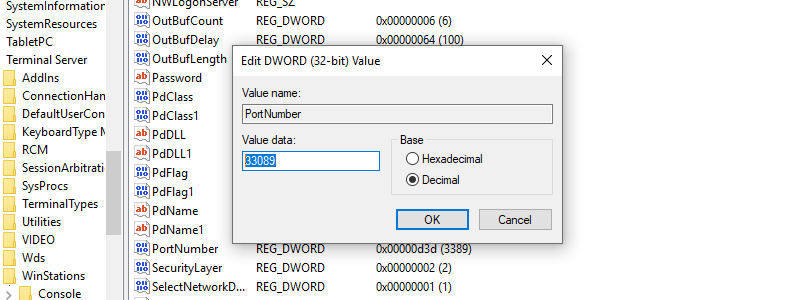
- Don’t forget to click OK to save the changes;
- Restart your PC to apply the amendments.
Checking the access via the amended RDP port
- Apply the “Win + R” hotkey.
- Type
mstsc
- Click “OK”
- Provide the IP address of your remote server, as well as the new port number in the “Remote Desktop Connection” window:
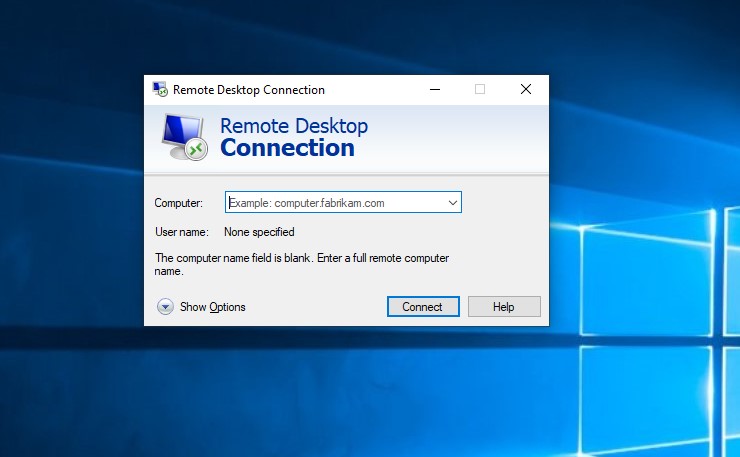
- Press “Enter” to initiate the connection.
Important tip: we strongly advise that you use the RDP session only in conjunction with the OpenVPN or other VPN service available. However, amending the default port for the Remote Desktop tool will make a possible hack a bit more complex as hackers use it to investigate/attack common ports to access your computer or server.
Another important piece of advice: when you have a specific shortcut to get connected to your remote desktop server, make sure you provide it with the new settings that reflect the change of the port number. Failure to do so will not let you connect properly.
Steps to create a new RDP shortcut or to modify the existing one
- Apply the “Win + R” hotkey, then type mstsc and hit Enter to start RDP dialogue:
- click on “Show Options” or “More Options”;
- optionally provide your user name and, if necessary, check the flag “Allow me to save credentials”:
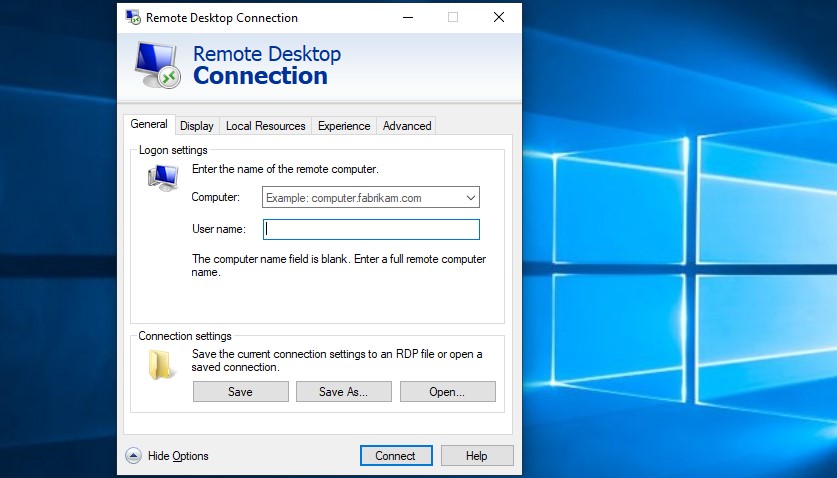
- click on “Save as”;
- finally, create a new RDP shortcut, or replace the existing shortcut with the new one.
.
Performing the steps above will give your security for your Windows and protect your system from hackers. An example see Dharma ransomware article.