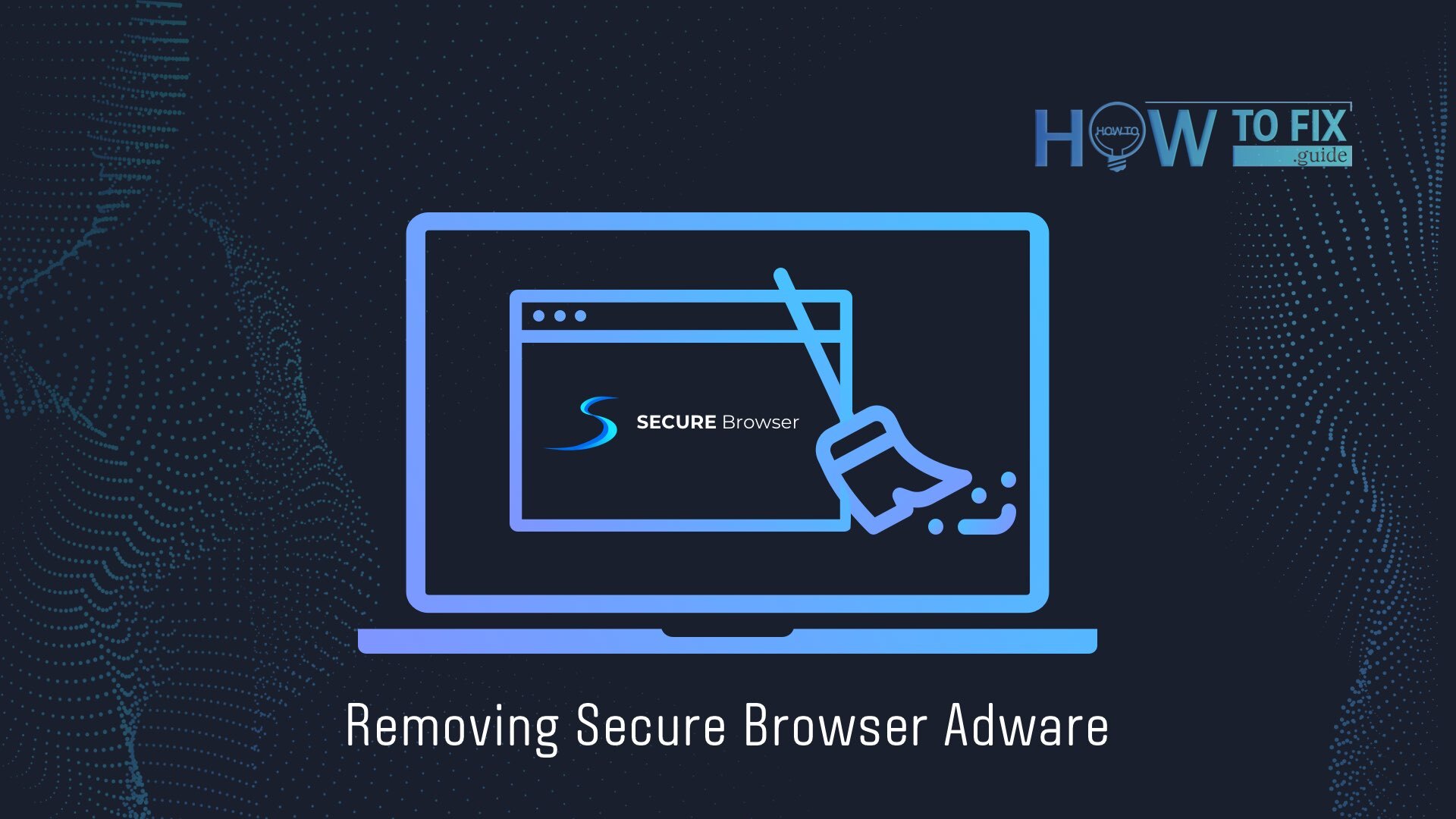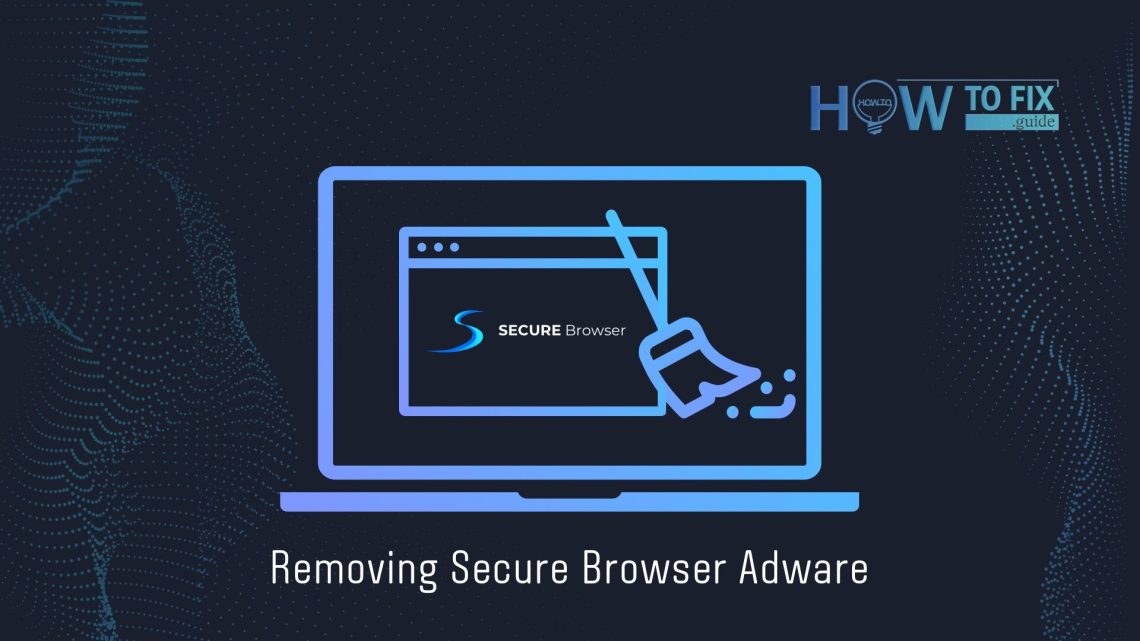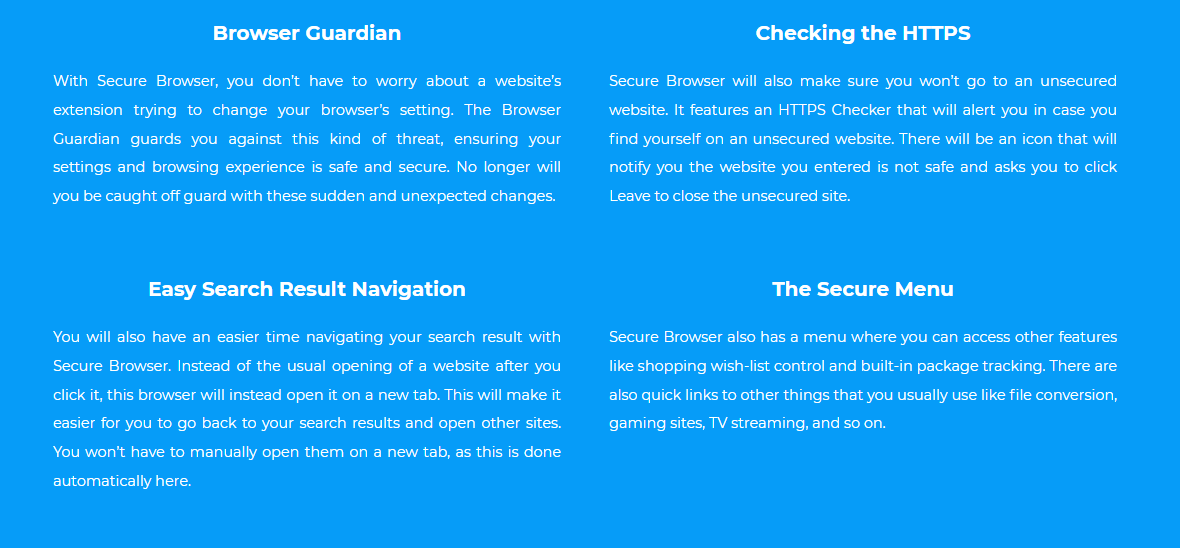Secure Browser is a typical rogue browser, which means its developers weirdly promote it in the epoch when there are only several world-acclaimed, well-known, trusted, and most importantly, free browsers. Creators of rogue browsers are usually unknown because programs like these are meant to be downloaded inadvertently or due to the lack of education. Why would anyone do that, you might ask. To shower you with advertisements for which you never asked. Rogue browsers are usually not what their developers claim they are. Therefore, most of them are rightly considered potentially unwanted applications.
In this article, we shall explain how to get rid of Secure Browser and remove unwanted browser extensions. We will also list simple rules on staying protected from all kinds of PUAs and malware.
What’s wrong with Secure Browser?
Secure Browser is based on Chromium. The latter is a free open-source browser developed by Google, a groundwork for Google Chrome. Secure Browser claims to feature some “unique” integrated management console – a panel for privacy and safety control. We wouldn’t advise checking whether this console is really as handy as it claims to be. First of all, well-trusted browsers have a lot of security settings, most likely surpassing anything Secure Browser could ever offer. Moreover, Secure Browser is typical unwanted adware. Other examples of rogue adware browsers are Shield Browser, Gate, Chromium Shield.
There would be nothing wrong with Secure Browser was it a trustworthy program. However, this application is developed with one purpose: fooling people who accidentally download it and inundating them with intrusive advertising. Adware developers make money by selling ad spaces within their products.
Harmful adware drops your internet-browsing experience to an all-time low. Not only do ad pop-ups emerge everywhere overlapping the websites, but multiple flickering banners also slow down your computer. Never click on any of such ads! If you do, you will be transferred to potentially dangerous websites, and since you’re using a rogue browser, you won’t even see any warning signs. The sites where you may end up can initiate an automatic download of full-fledged malware you definitely don’t want on your computer.
Spyware-executed collecting information about users is another harm that unwanted browsers often do. And it is another source of income for the charlatans who sell data about your browsing and maybe even your credentials to third parties. Deceleration of your PC is the slightest of possible consequences of spyware working in the background, as you can understand.
How did Secure Browser end up on my computer
There is a website that advertises Secure Browser: secure-browser.io. Better don’t go there. Understandably, nobody would search for this website on purpose. Therefore, some link most likely redirected you to this website from elsewhere. “I would never trust anything like that,” you might argue. We agree. A computer-literate person would never jump at the bait of a “security console.”
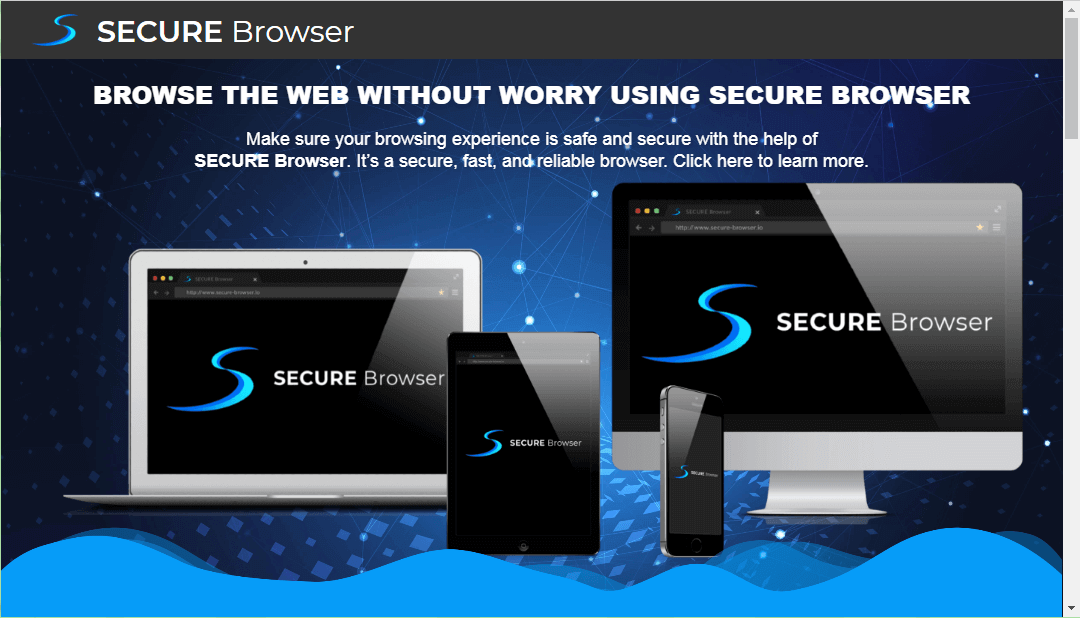
This is the homepage of secure-browser.io. We strongly recommend you not to download anything from this site.
Thus, it is more likely that you have installed this application in addition to some other product. You haven’t noticed a checked by default tick box, and there you go! Considering such a “bonus,” you might want to check the program you intended to download for malware as well.
How to remove Secure Browser adware?
If you are unlucky enough to have the Secure Browser already installed, don’t worry! This application is easy to remove.
Windows 11
Use Search (the second icon on the taskbar) and seek Apps and Features. And open the found item. You will see a window with a long list of applications installed on your computer. Use the search or scroll down until you find Secure Browser. Click on it and select Uninstall.
Windows 10
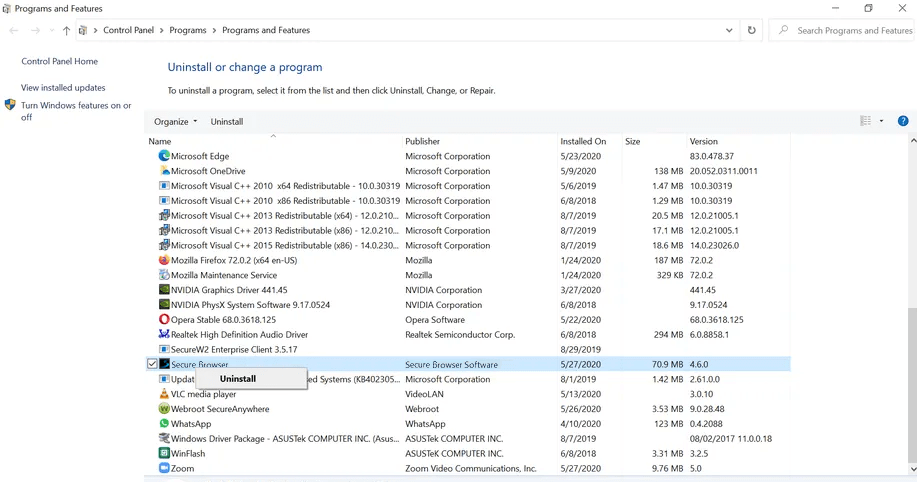
Program removal in Windows 11 and 10 look more or less like this. Choose the entry of the unwanted software and press Uninstall.
In Windows 10 you can do it similarly: access Programs and Features (you can find it via search in Start Menu) and perform the same thing. Find Secure Browser in the list of applications. Click on the entry and click Uninstall.
Mac OSX
Select Finder (at the lower left of the screen). The menu will pop up. Choose Applications and simply drag the Secure Browser icon to the Trash (to the right on the Dock, bottom panel). After that, right-click the Trash icon and select Empty Trash.
How to get rid of related browser extensions?
If you accidentally added an adware extension to your browser, resulting in poping-up and banners unseen before emerging in your normal browser, remove the extension as soon as possible.
Google Chrome
Press Options (three dots at the top-right of the Chrome window) and choose More Tools in the drop-down menu; in the following menu, select Extensions.
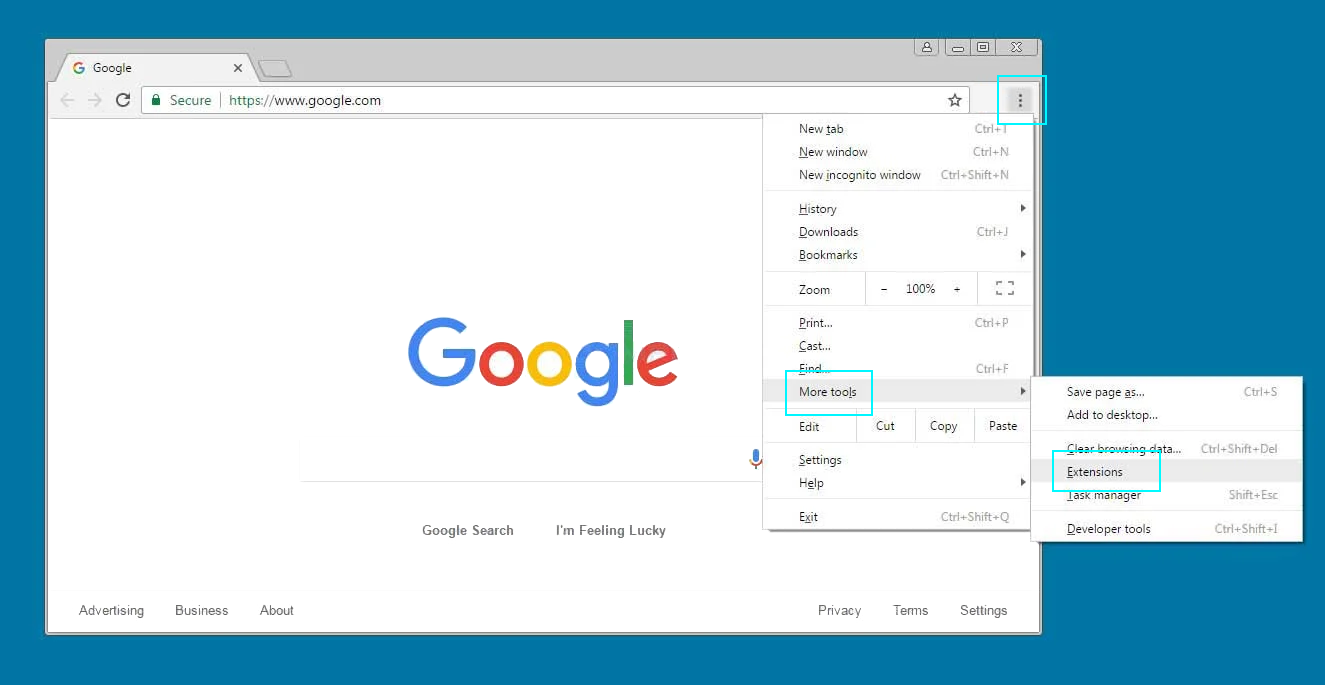
This is how you remove extensions from Google Chrome. This process slightly differs throughout browsers.
Find an extension you want to delete and press Remove.
Mozilla Firefox
Press Options (three lines at the top-right of the Firefox window) and choose Add-ons and Themes in the drop-down menu. In the next window, click Extensions in the menu to the left (puzzle piece icon). Now find an extension you want to delete and press Remove.
Apple Safari
In Safari take this path:
Safari – Preferences
In Preferences, choose Extensions in the upper panel, and you’ll see a list of installed extensions to the left. Uncheck boxes to turn the unwanted extensions off and click the Uninstall button in the larger pane to the right, under the extension title.
Microsoft Edge
Press Edge options menu (icon with three dots at the upper right corner), in the drop-down menu, choose Extensions. Press the Remove blue text line button under the extension name in the next window.
How to stay protected?
These rules can keep your system safe, but they require your contribution. Installing security software is not enough.
- Be aware of what you are doing on the Internet. Don’t let clickbait-induced waves of interest take over your browsing. Not only will this likely keep you away from questionable websites, but it will also spare a lot of your time.
- Don’t use pirate software, and always check the resources where you get freeware. Search Reddit and other forums for trustworthy software and resources before downloading anything.
- If you are already installing a program, be very attentive and check all the installation options. Look where you can opt-out from accompanying products installation.
- Employ decent security software to scan your PC. Do it regularly and especially after you have removed adware. Our choice is GridinSoft Anti-Malware. This program can work both as your main antivirus and a scanner utility. The program is perfect for detecting and removing possible backdoors, spyware, and Trojans.
- One of the crucial safety measures is your own vigilance. Don’t download unexpected e-mail attachments and access unknown links sent via messengers until you’re sure they are trustable.
In case you have to provide security for the workgroup, consider reading our article on network security.
User Review
( votes)